のんびり趣味のナイフメイキング
たまにしかしていないナイフメイキングの備忘録として、 次回製作の参考のために記録していきます。 ※過去の記事内容は随時、追加・訂正等をしますが悪しからず。 また、不精者につき管理が不十分なので、コメントは見落としてしまう場合があります・・・
WORDでの描き方・・・その2
その1からの続きです。
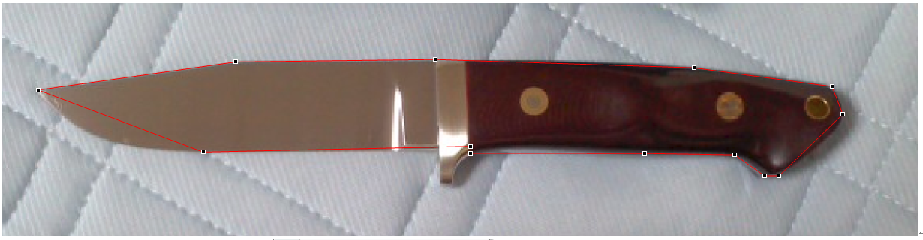
図形を右クリックし「頂点の編集」を選択すると上の画像のように点が出てきます。
この点をドラッグして画像のアウトラインに合わせます。
ラブレスタイプ(コンベンショナルハンドル)の場合、
フリーフォームで頂点を打ってゆく時には上の画像のポイントがおすすめです。
ポイントから右回りに頂点を1~13とします。
頂点の位置で右クリックすると下の画像のようなタブが出てきます。
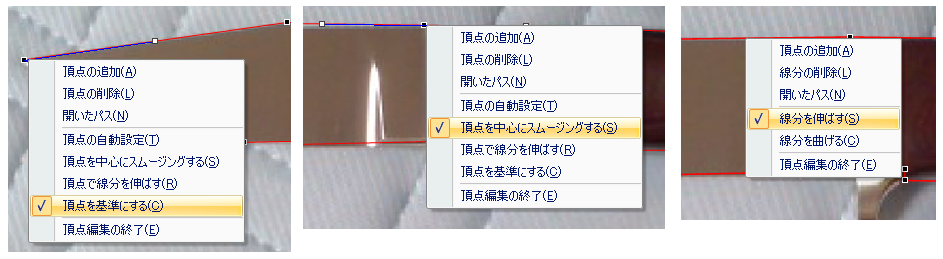
各頂点を下のように選択してください。
頂点1・5・6・7・8・11・12・13、は「頂点を基準にする」を選択。
頂点3・4・9・10、は「頂点を中心にスムージングする」を選択。
(形が崩れますが後で修正するので大丈夫です。)
※画像のユーティリティハンターの場合、頂点2は「頂点の自動設定」を選択し、
ドロップポイントの場合は「頂点を中心にスムージングする」を選択します。
頂点7・8の間と11・12の間の線分を右クリックし、「線分を伸ばす」を選択します。
※頂点の間が狭くて右クリックで選択しにくい場合は、いちど頂点を移動させ
線分を広げてから右クリックします。
12・13の間もストレートエッジにしたければ「線分を伸ばす」を洗濯します。
画像のユーティリティハンターの場合、1と2の間も「線分を伸ばす」を選択します。
この処理が終わってから頂点をクリックすると、下の画像のように
青い線が出てきて、その先の白点をドラッグさせて線の曲がり具合を
変えられるようになります。
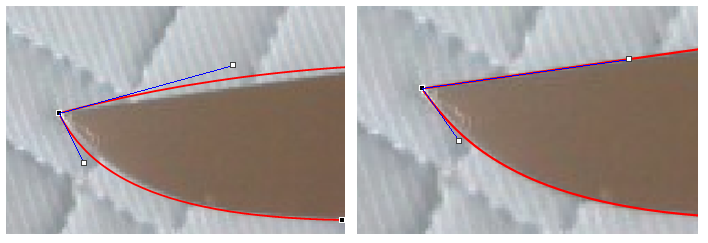
各頂点の編集の感じは下のまとめて編集済みの画像を参考にしてみてください。
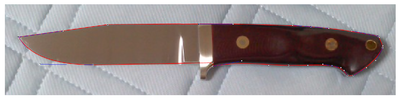
(クリックで大きい画像が出ます。)
頂点の編集が終了し画像を消す(画像をクリックしてDEL)とブランクが完成です。
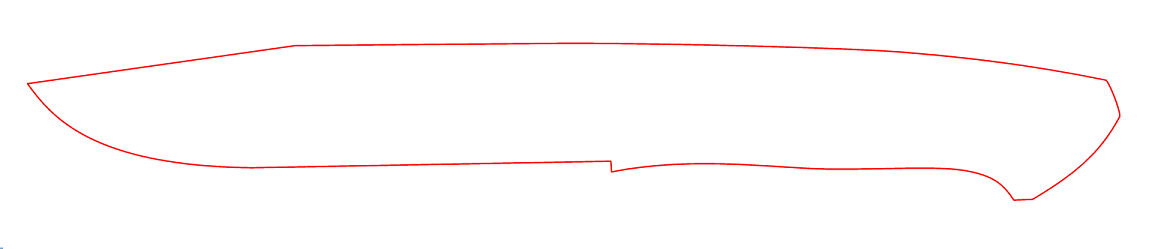
この図形を元に、アレンジを加えて行けば自分ごのみのナイフの型紙がつくれます。
ヒルトも同様に描画できます。ファスナーボルトなどは定形図形の円を挿入して
好きな位置に追加すれば、下のようなイメージ画も描けます。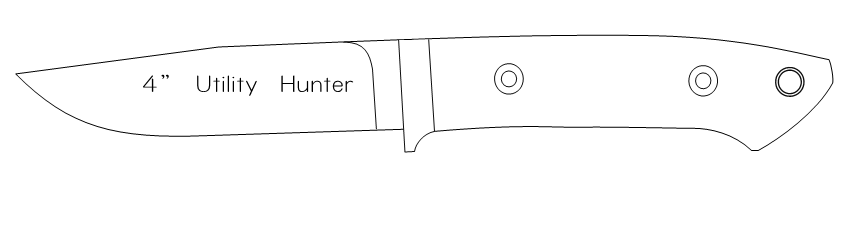
利点としては
・気軽に修正しやすい。
・雲形定規が無くても自然な曲線が描きやすい。
・Ctrlを押しながらスクロールさせると表示を拡大できるので、
細かい・小さいところも修正しやすい。
欠点としては
・実際の大きさをつかみづらい。
・部分的な修正の際にその周辺にも影響が出る場合がある。
図形を右クリックし「頂点の編集」を選択すると上の画像のように点が出てきます。
この点をドラッグして画像のアウトラインに合わせます。
ラブレスタイプ(コンベンショナルハンドル)の場合、
フリーフォームで頂点を打ってゆく時には上の画像のポイントがおすすめです。
ポイントから右回りに頂点を1~13とします。
頂点の位置で右クリックすると下の画像のようなタブが出てきます。
各頂点を下のように選択してください。
頂点1・5・6・7・8・11・12・13、は「頂点を基準にする」を選択。
頂点3・4・9・10、は「頂点を中心にスムージングする」を選択。
(形が崩れますが後で修正するので大丈夫です。)
※画像のユーティリティハンターの場合、頂点2は「頂点の自動設定」を選択し、
ドロップポイントの場合は「頂点を中心にスムージングする」を選択します。
頂点7・8の間と11・12の間の線分を右クリックし、「線分を伸ばす」を選択します。
※頂点の間が狭くて右クリックで選択しにくい場合は、いちど頂点を移動させ
線分を広げてから右クリックします。
12・13の間もストレートエッジにしたければ「線分を伸ばす」を洗濯します。
画像のユーティリティハンターの場合、1と2の間も「線分を伸ばす」を選択します。
この処理が終わってから頂点をクリックすると、下の画像のように
青い線が出てきて、その先の白点をドラッグさせて線の曲がり具合を
変えられるようになります。
各頂点の編集の感じは下のまとめて編集済みの画像を参考にしてみてください。
(クリックで大きい画像が出ます。)
頂点の編集が終了し画像を消す(画像をクリックしてDEL)とブランクが完成です。
この図形を元に、アレンジを加えて行けば自分ごのみのナイフの型紙がつくれます。
ヒルトも同様に描画できます。ファスナーボルトなどは定形図形の円を挿入して
好きな位置に追加すれば、下のようなイメージ画も描けます。
利点としては
・気軽に修正しやすい。
・雲形定規が無くても自然な曲線が描きやすい。
・Ctrlを押しながらスクロールさせると表示を拡大できるので、
細かい・小さいところも修正しやすい。
欠点としては
・実際の大きさをつかみづらい。
・部分的な修正の際にその周辺にも影響が出る場合がある。
PR
コメント
プロフィール
HN:
HILTS
性別:
男性
カテゴリー
最新記事
(11/01)
(03/04)
(01/31)
(12/22)
(10/29)
P R
